Backup Lifecycle & Housekeeping
This section will help you understand the components and functionality of backup lifecycle with CxLink Backup.
Topic
Overview
The configuration can be found in the emory.cfg configuration file in the following format:
LifeCycle:
active: true
Log:
Retention: 15
Daily:
Retention: 15
Weekly:
CronExpression: 0 0 * * 0
Retention: 90
Monthly:
CronExpression: 0 0 1 * *
Retention: 120
Yearly:
CronExpression: 0 0 1 1 *
Retention: 720
Configure Backup Lifecycle
Follow these steps to configure the CxLink Backup lifecycle before you start performing your backups.
- Start emory settings tool by executing
/opt/emory/emoryas <sid>adm - Select Lifecycle from the main menu.
? CxLink Backup: [Use arrows to move, type to filter]
Storage Providers profiles
Data storage providers for backups & restores
Specific Database configuration for Oracle database
License Software
Logging settings
Syntax Backups Dashboard
> Backups Lifecycle
Exit
- Enable lifecycle options and configure them:
? Select action to perfom: Backups Lifecycle
? Enable backups lifecycle? Yes
? Select : [Use arrows to move, type to filter]
> Configure Log Retention
Configure Daily Retention
Configure Weekly Retention
Configure Monthly Retention
Configure Yearly Retention
Deactivate Lifecycle
Return
Specify the proper information for each specific retention period:
- For log retention, specify the retention days after which the logs will be purged:
? Select : Configure Log Retention ? Set the number of retention days: (0) 15 - For daily retention, specify the retention days after which the backups will be purged:
? Select : Configure Daily Retention ? Set the number of retention days: (0) 15 - For weekly retention, specify the retention days and the day of the week (DOW) for the backup to be performed:
? Select : Configure Weekly Retention ? Select action to perfom: Edit existing profile ? Set the number of retention days: 90 ? Choose the day of the week [Use arrows to move, enter to select, type to filter] > Sunday Monday Tuesday Wednesday Thursday Friday Saturday - For Monthly retention, specify the retention days and the day of the month (DoM) for the backup to be performed:
? Select : Configure Monthly Retention ? Set the number of retention days: 120 ? Choose monthly retention [Use arrows to move, enter to select, type to filter] Specific Weekday of every Month Day of every Month > First Day of every Month Last Day of every Month Back - For Yearly retention, specify the retention days and the day of the year (DoY) for the backup to be performed:
? Select : Configure Yearly Retention ? Set the number of retention days: 720 ? Yearly Menu [Use arrows to move, enter to select, type to filter] > First day of the Year Last day of the Month Day of specific month Specific day of Year Back
- For log retention, specify the retention days after which the logs will be purged:
Use cron expressions
For the weekly, monthly and yearly retention periods you can use cron expressions to identify when the retentions should be applied. Use one of this examples if needed, to modify the configuration file manually:
| cron expresion | description |
|---|---|
| 0 0 * * <n> | Weekly. Set one day of week where <n> [0: Sunday, 1: Monday, 2: Tuesday, 3: Wednesday, 4: Thursday, 5: Friday, 6: Saturday] |
| 0 0 1 * * | First Day Of Month |
| 0 0 L * * | Last Day Of Month |
| 0 0 <n> * * | Specific Day Of Month (n = day of month) |
| 0 0 * * <wd>#1 | First Week Of Month, where <wd> [0: Sunday, 1: Monday, 2: Tuesday, 3: Wednesday, 4: Thursday, 5: Friday, 6: Saturday] |
| 0 0 * * <wd>#2 | Second Week Of Month, where <wd> [0: Sunday, 1: Monday, 2: Tuesday, 3: Wednesday, 4: Thursday, 5: Friday, 6: Saturday] |
| 0 0 * * <wd>#3 | Third Week Of Month, where <wd> [0: Sunday, 1: Monday, 2: Tuesday, 3: Wednesday, 4: Thursday, 5: Friday, 6: Saturday] |
| 0 0 * * <wd>#4 | Fourth Week Of Month, where <wd> [0: Sunday, 1: Monday, 2: Tuesday, 3: Wednesday, 4: Thursday, 5: Friday, 6: Saturday] |
| 0 0 * * <wd>#L | Last Week Of Month, where <wd> [0: Sunday, 1: Monday, 2: Tuesday, 3: Wednesday, 4: Thursday, 5: Friday, 6: Saturday] |
| * * 1 1 * | First day of the Year |
| * * L 12 * | Last day of the Month |
| * * <d> <m> * | Specific day of Year, where <d>: day, and <m>: month |
Auto Delete Expired Backups
You can make CxLink Backup to delete the expired backups each time a backup is executed. This operation will delete the file from both the catalog and the cloud storage destination.
To activate this option, follow these steps:
- Start emory settings tool by executing
/opt/emory/emoryas <sid>adm - Select Backups Lifecycle settings from the main menu.
? CxLink Backup: [Use arrows to move, enter to select, type to filter]
--------------------------------------------------------------------------------
Storage Providers profiles
Set storage providers for backup/restore, disaster recovery and system copy
Configuration for DB2
> Backups Lifecycle settings
Monitoring
--------------------------------------------------------------------------------
License
--------------------------------------------------------------------------------
Logging file settings
Debug traces
Show relevant information of this CxLink Backup
--------------------------------------------------------------------------------
Catalog & Backups management
--------------------------------------------------------------------------------
Exit
- Select
Delete expired backups automatically:
? CxLink Backup: Backups Lifecycle settings
? Select : [Use arrows to move, enter to select, type to filter]
Configure Log Retention
Configure Daily Retention
Configure Weekly Retention
Configure Monthly Retention
Configure Yearly Retention
Deactivate Lifecycle
> Delete expired backups automatically
Back
- Answer
Yes [Y]when prompted:
? CxLink Backup: Backups Lifecycle settings
? Select : Delete expired backups automatically
? Delete automatically expired backups? (Y/n) Y
- You can go now back and save the new configuration.
You can see the parameter in you configuration file with the following syntax:
LifeCycle:
Enabled: true
AutoDeleteExpired: true
Lifecycle and storage provider versioning and replication
If you have versioning and/or data replication activated there are some actions to be performed to have cxLink Backup lifecycle working properly.
AWS S3 bucket replication
AWS bucket replication requires versioning to be enabled.
Replication is supported by cxLink Backup. However versioning generates a noncurrent version of every deleted object, and by default those objects are never removed.
If cxLink Backup lifecycle has been activated to free up storage space from AWS S3, some configurations have to be done:
- Create an S3 lifecycle rule to remove all noncurrent versions of an object older than 1 day in both buckets, original and replica
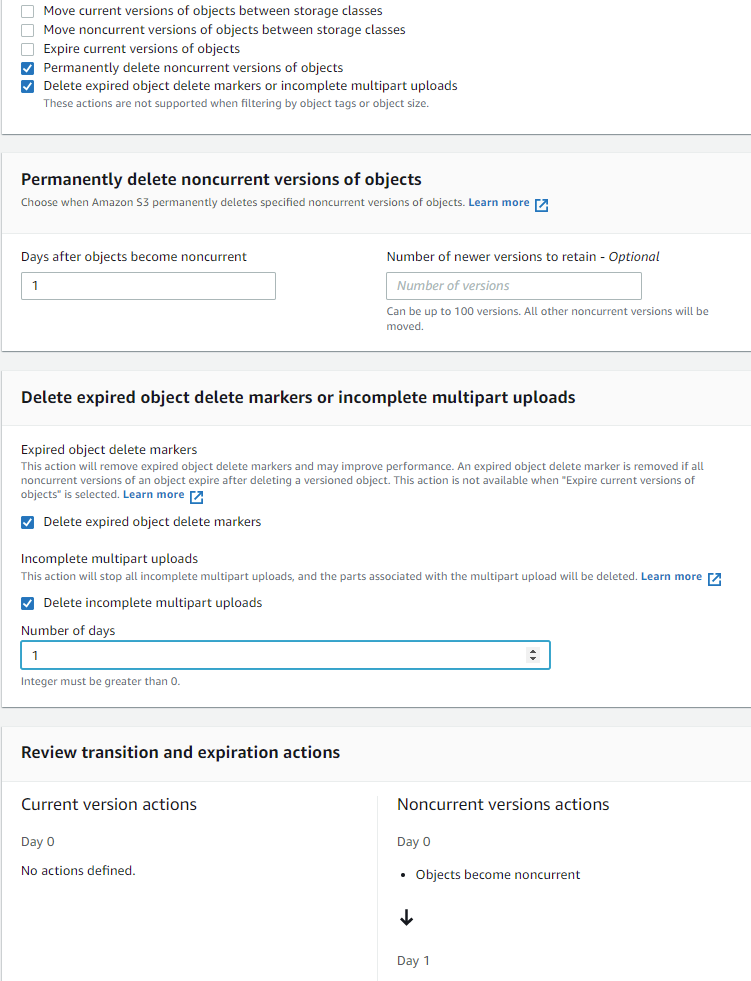
Note: you can also check Delete expired object delete markers or incomplete multipart uploads (optional)
- Configure a replication rule to replicate S3 Delete Markers from original bucket to its replica to avoid objects being recovered from replication bucket when cxLink Backup removes them from the original one

- Disable S3 Replication Time Control. S3 RTC is enabled by default and it must be disabled to have CxLink Backup Lifecycle operations working properly. Reference: https://docs.aws.amazon.com/AmazonS3/latest/userguide/replication-time-control.html
