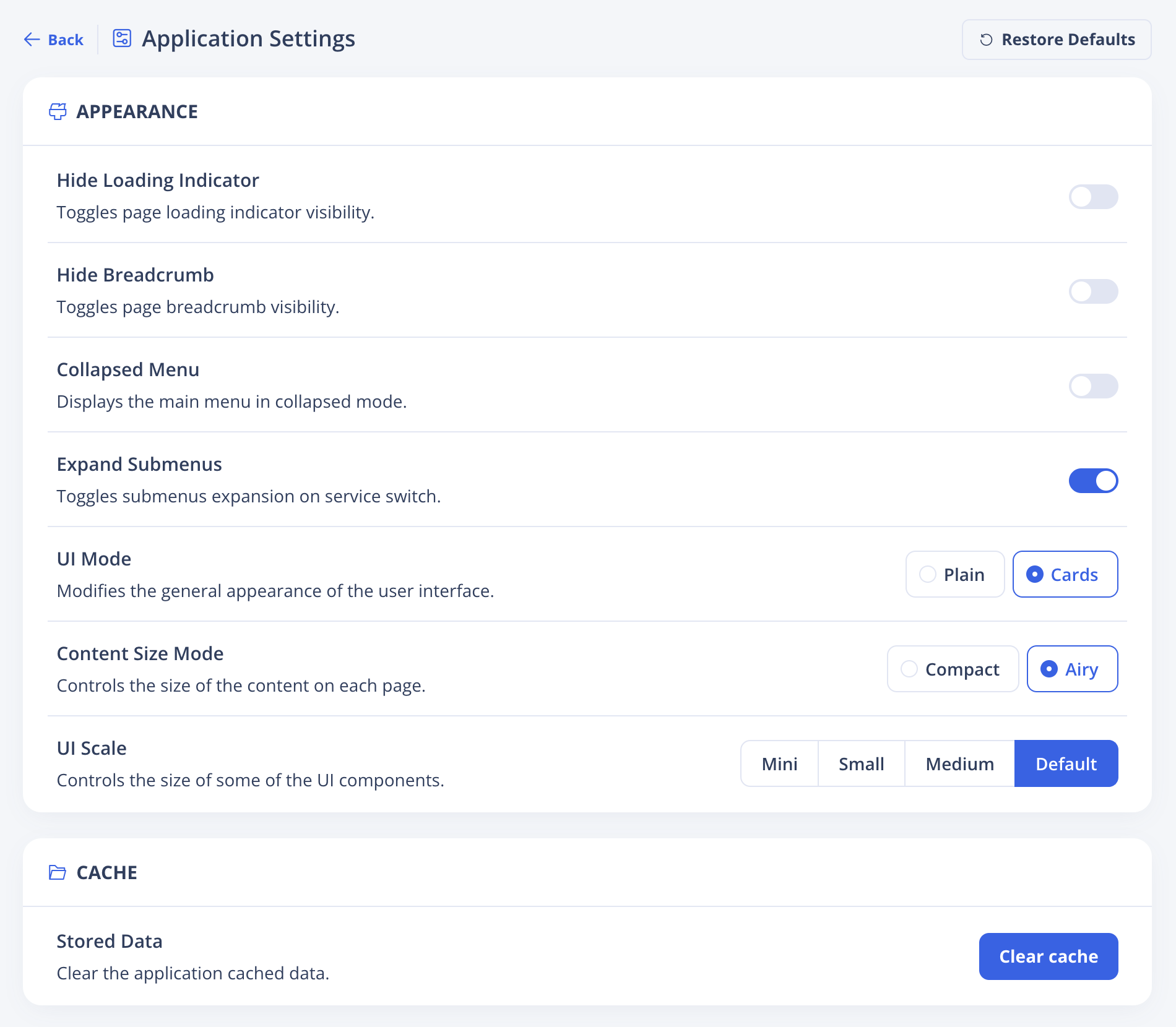Application Settings
The application settings page in the CxLink portal allows you to control the behavior and appearance of the platform. To access the application settings, you must click the button next to the currently logged user button, in the top navigation bar.
Below, you can find each one of the available configuration options listed and described:
Topics
Default values restoration
You can always restore your application settings to its default values by clicking the button "Restore Defaults", located in the upper right corner of the page, next to the page title.
Appearance
Includes all the settings that modify the appearance and user experience of the platform.
Hide loading indicator: Toggles the top page loading indicator. If not toggled, every page load will show a thin blue bar indicating that the page is still being loaded.
Default: UntoggledHide Breadcrumb: Toggles the page breadcrumb. If not toggled, at the top of every page will appear a breadcrumb indicating the page hierarchy and navigability.
Default: UntoggledCollapsed Menu: Activates collapsed menu mode. In this mode, only the icons of the sections of the selected service will be shown, in this way, more useful space is obtained.
Default: UntoggledExpand Submenus: Toggles sub-menus expansion. If toggled, all the sub-menus included in the service will be expanded, showing his corresponding sections.
Default: ToggledUI Mode: Modifies the general appearance of the user interface. You can change to Plain mode for a cleaner UI mode.
Default: CardContent Size Mode: Controls the size of the content on each page. You can change to Compact mode in order to achieve more useful space.
Default: AiryUI Scale: Controls the size of some of the UI components and text.
Default: Default
Cache
Controls the behavior of data storage.
- Clear Cache: Allows the user to clean all temporarily stored data.