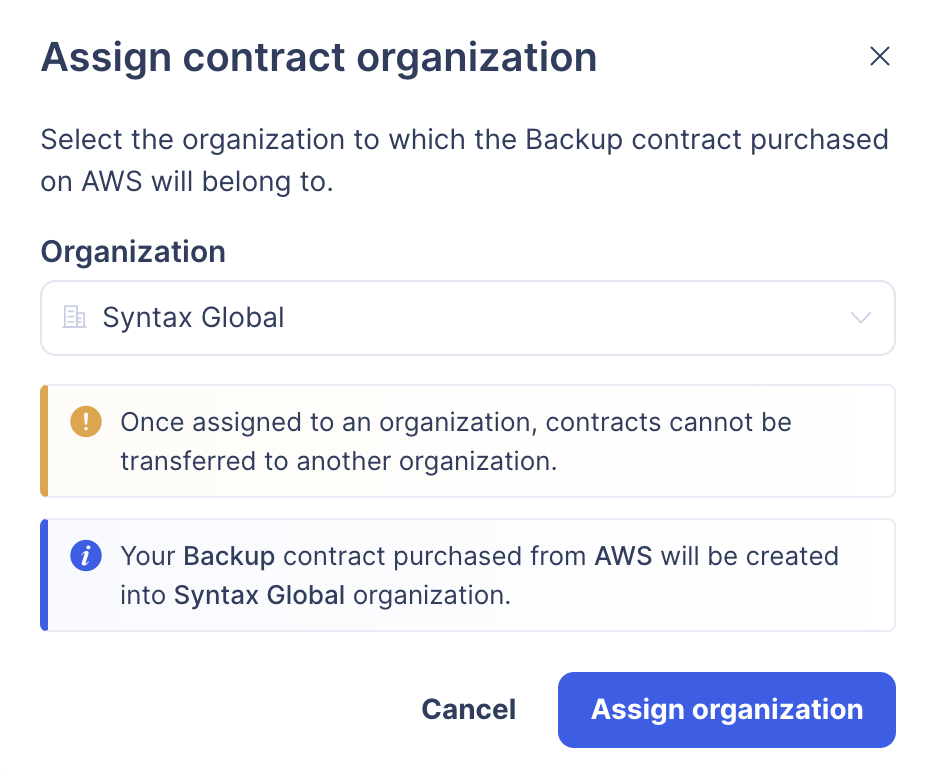Once the purchase has been successfully registered, a contract purchase notification will appear in your notifications inbox, awaiting to be assigned to one of the organizations you have access to.
If you don't have at least one organization to access to, you will not be able to assign the contract purchase, therefore a warning in the notification will appear and the "Accept" option in the contextual menu will not be available.
Contract Purchase
To use any CxLink service, you must obtain a contract, which will include the service licenses.
About CxLink Subscription model
You can find more information regarding our licensing model in the Subscription Model section
Topics
Purchase via Syntax Sales
To contact our sales department:
- Navigate to https://www.syntax.com/solutions/sap/cxlink/.
- Scroll down to the How can we help you? section.
- Fill your data and your question or doubt.
- Click on "Submit" to send the request.
Purchase via AWS Marketplace
Follow these steps to purchase a contract from the AWS Marketplace:
Go to the AWS Marketplace product page, you can do so by:
- Going to the "Service Hub" (in the CxLink Portal) of the desired service you want to purchase a contract for and click on the "Purchase a contract" button, and select the "AWS Marketplace" option from the "Purchase methods" menu.
- Searching the product name directly from the AWS Marketplace page.
Once in the product page, click on Continue to Subscribe.
In the Configure your Software Contract section, select the number of units (licenses) that you want to subscribe to based on your needs, and select also the contract duration.
Review the Total Contract Price and the number of units to be purchased.
Click on Create Contract and confirm again the contract agreement by pressing Buy Now.
Once confirmed, you will need to register your purchase in the CxLink Portal. To do so, click on Set up your account, and you will be redirected to the CxLink Portal authentication page.
Sign in with an existing CxLink account or Sign up to create a new one.
Once signed in, your purchase will be automatically registered to the signed in account.
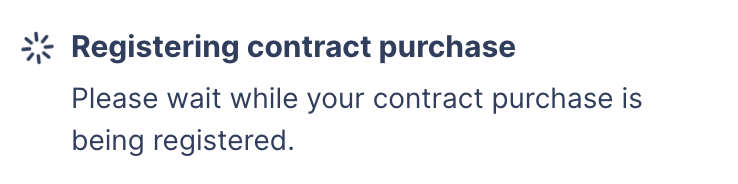
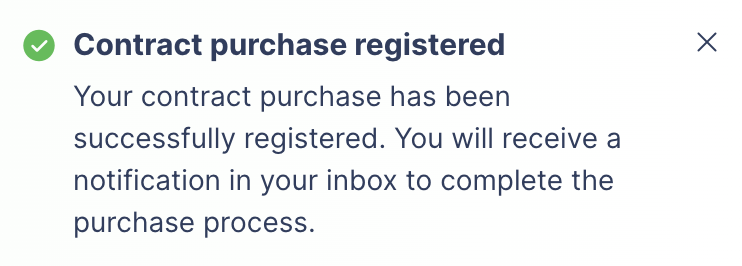
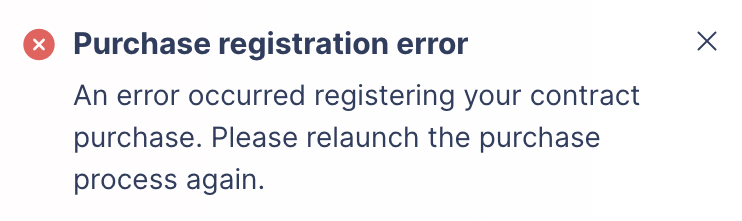
In case of a registration error
In case of a registration error occurred, you will need to relaunch the process from the AWS Marketplace page, clicking on the "Set up your account" button again (or the "Click here to set up your account" link in case the dialog has been closed) and follow the steps in this section from the bullet point 5.
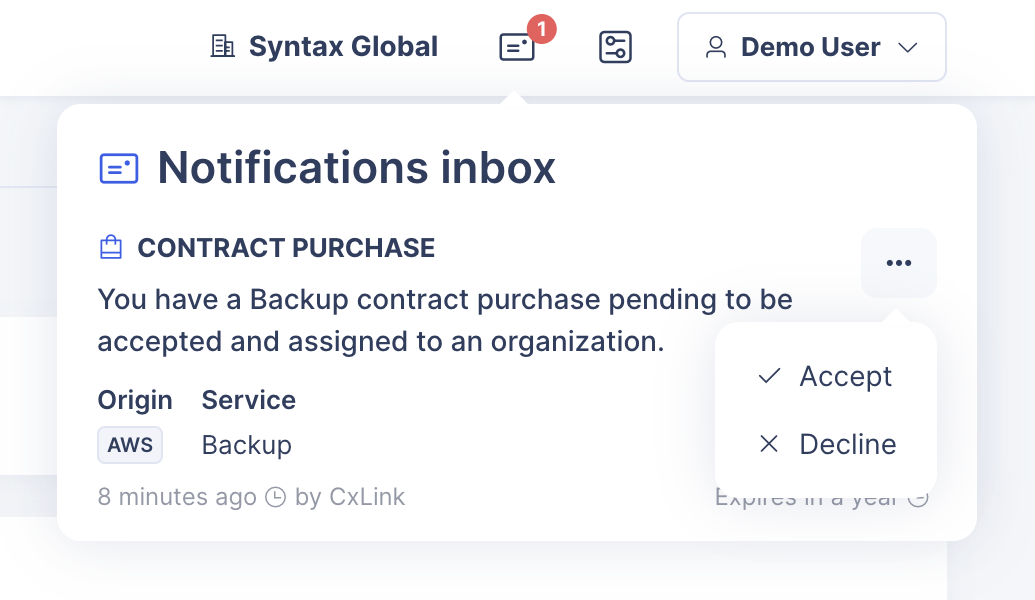
Click on the "Accept" option of the contextual menu to assign the contract to an organization you have access to (by default, your current organization will be selected).
Once assigned, the contract and its respective licenses will be created in the selected organization, and you will be able to operate the licenses.
If you cancelled your purchase registration
In case of you selected the "Cancel" option in the contextual menu of the contract purchase notification, you can relaunch the process from the AWS Marketplace page, clicking on the "Set up your account" button again (or the "Click here to set up your account" link in case the dialog has been closed) and follow the steps in this section from the bullet point 5.