SAP BW/4HANA 2.0 Suse (SAP License not included)
In this section you will find the required information to start using your SAP BW/4HANA 2.0 Suse instance in just minutes.
Topics
What does the instance include
EC2 instance comes with the following products:
- SAP Netweaver 7.50 ABAP
- SAP HANA 2.0 SP04 database
- SuSE Enterprise Server 15.1
EC2 & SAP information
The following table shows the relevant information about the SAP software installation included in the AMI.
| Parameter | Value |
|---|---|
| Hostname | sapbw |
| FQDN | sapbw.linkeit.local |
| SAP ASCS Instance Number | 01 |
| SAP PAS Instance Number | 10 |
| SAP Administrator User | lnkadm |
| SAP HANA Instance Number | 00 |
| SAP HANA Administrator User | lnhadm |
| Master Password | Zaq12wsXXX |
Password Change
It is mandatory to change the Database installation Master Password so that it remains private to you and meets all security requirements.
Deploy your instance
Follow the next steps to deploy your new SAP instance:
Log on to Amazon MarketPlace https://aws.amazon.com/marketplace
Search for "Preinstalled SAP BW/4HANA 2.0 Suse" and access the product
Click on Continue to Subscribe.
Choose an Instance Type Select one of the AWS instance size from the available choices.
Configure Instance Details Configure and define a network and subnet. If you need to connect directly by internet you need to enable Auto-assign Public IP.
Add Storage. You can choose the EBS volume type, you can leave as default or use SSD / IOPS for best performance. In this point you can increase the size of the volumes to expand the filesystems. It depends on the size of the database you are going to use.
Add Tags. Next step is to tag the instance so you can identify it in the AWS Console.
Configure Security Group. You have to open the necessary ports in AWS security Group to allow the connection.
This is the list of most important ports for SSH, SAP and HANA:
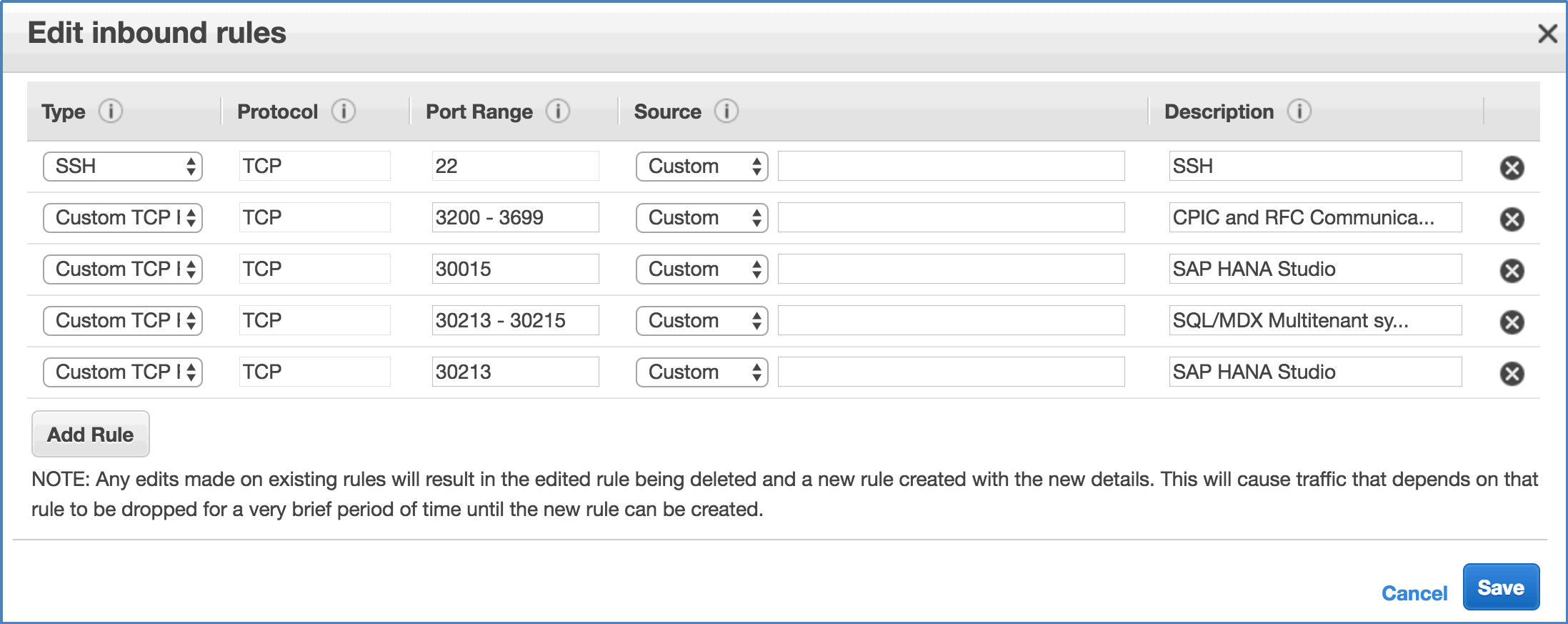
SAP HANA External Ports
Find additional information in https://wiki.scn.sap.com/wiki/display/TCPIP/SAP+HANA+Platform
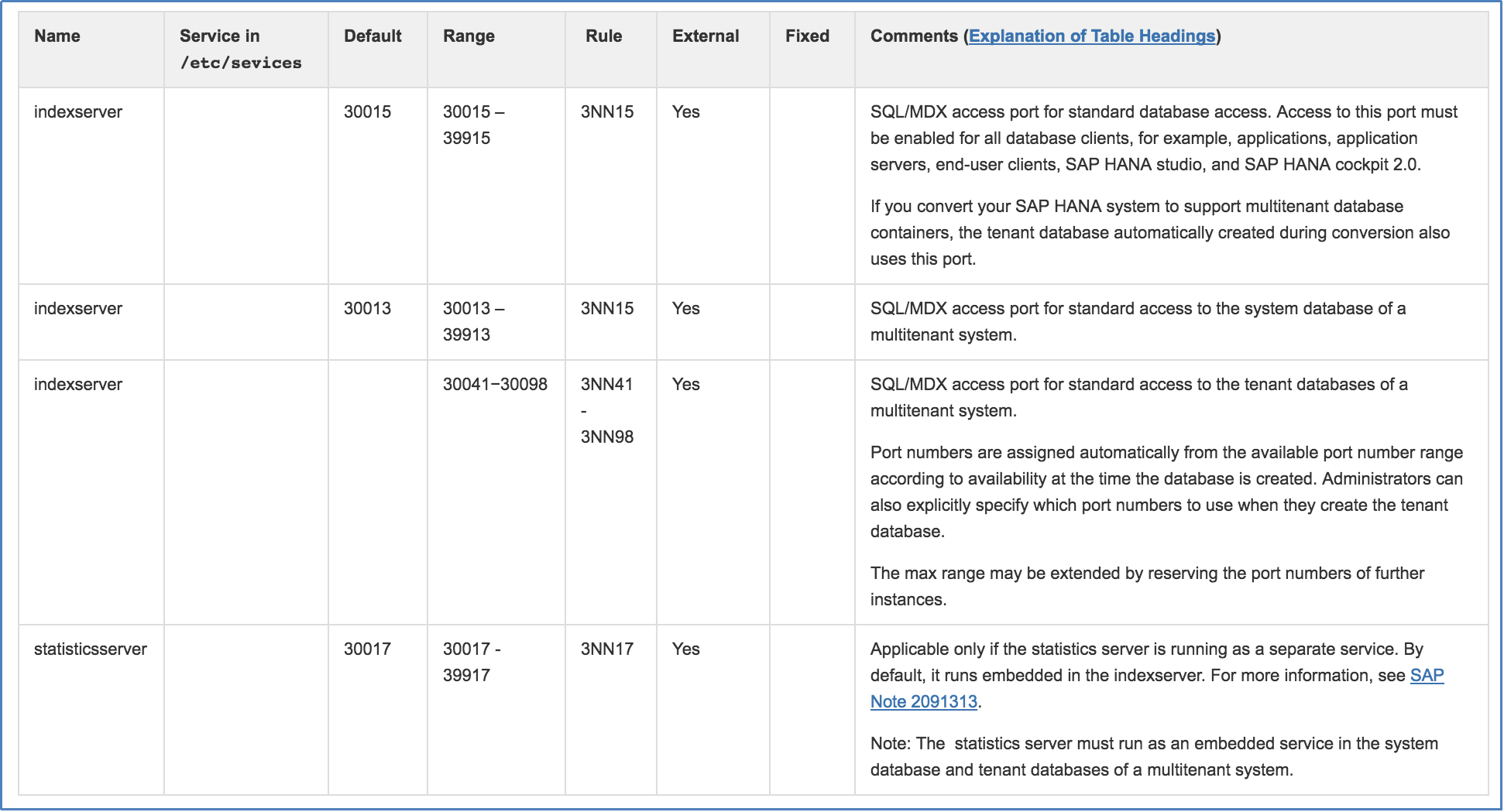
Review Instance Launch. Review the configuration and click on Launch when accepted.
The process will ask you to provide an existing Key Pair or to create a new one. If you choose to create a new one, do not forget to download the Key Pair file as this will be mandatory to access the EC2 instance through SSH.
After a few minutes, you can access your instance with SSH and do the final configuration steps.
Post-Deployment Steps
For some actions you will need to access your EC2 instance via SSH. To do so, follow the next steps:
License your SAP HANA database
SAP HANA 2.0 SP05 Suse database comes without a valid SAP License on it, so the first time that you try to access it you will get a message similar to this:
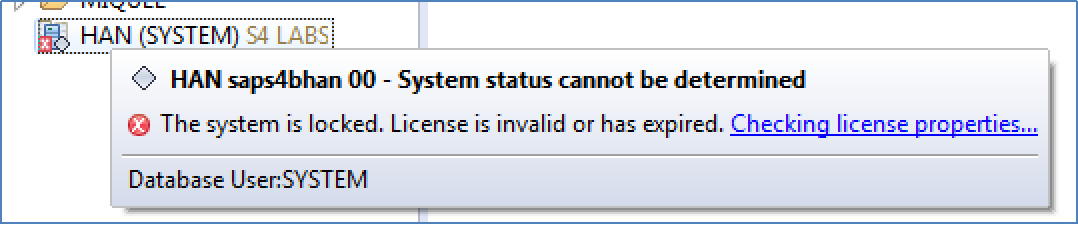
To activate SAP HANA database you must provide the system with a valid license. Follow the next steps to activate the server:
Connect to the SYSTEMDB database by using SAP HANA Studio or command line tools. The following examples will be based on SAP HANA Studio.
The first time you connect to Hana studio an error message will appear to inform that you need a proper license.
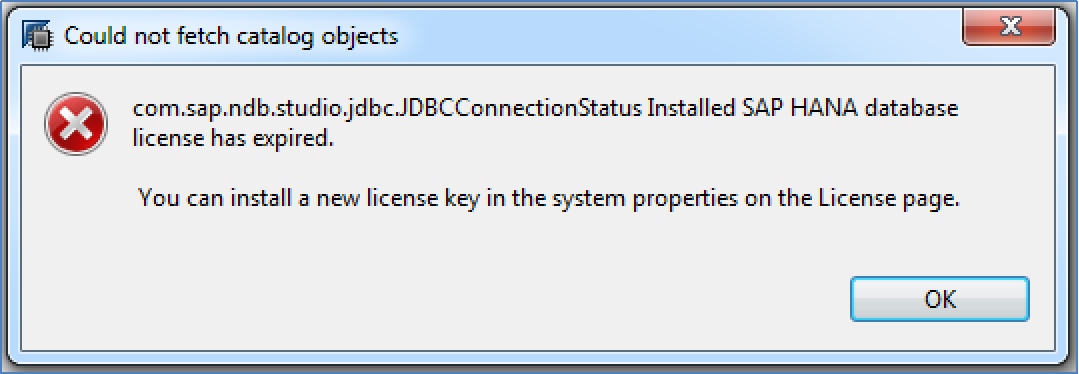
Click on the
Checking license properties...link in the warning message, or access the Properties of the server in the drop down menu.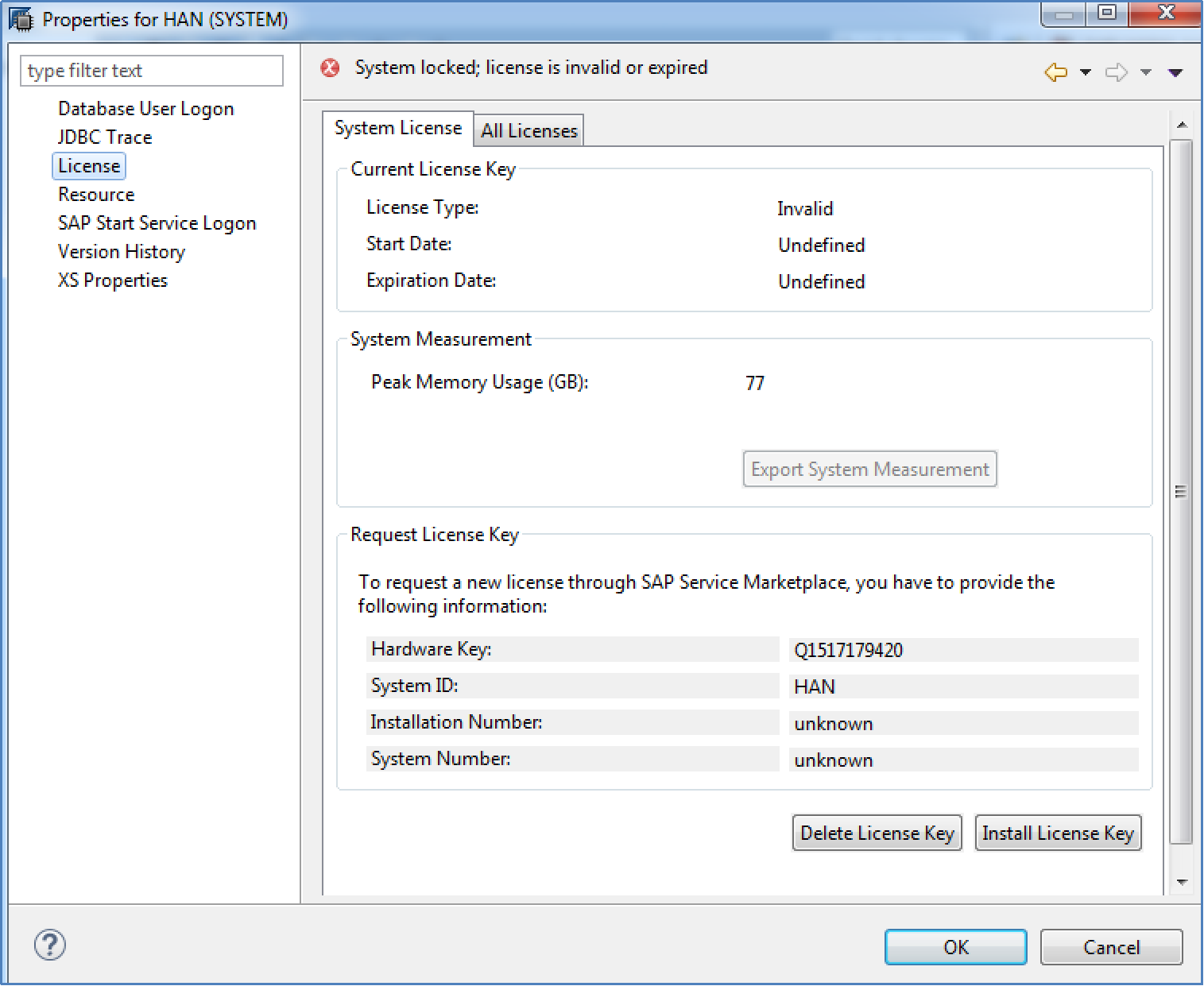
Note down the Hardware Key for the license request in SAP Portal.
Go to https://support.sap.com/keys-systems-installations/keys.html and obtain a valid license for your deployed SAP HANA database following the SAP License Keys for the SAP HANA Database Guide https://help.sap.com/viewer/6b94445c94ae495c83a19646e7c3fd56/2.0.03/en-US/bddd0b28bb571014bd9592d247dcd403.html
Download the license to your computer.
Go back to Properties section in SAP HANA Studio.
Click on Install a license
Choose your downloaded license file and Accept
If no error is displayed means that your SAP HANA database has been correctly licensed
EBS Pre-warming
We recommend you run some pre-warming commands the first time you start the system to increase performance from the beginning. First time you launch an instance from an AMI, the process synchronizes the snapshots that compose this AMI with the EBS volumes of your instance. This can take a long time depending on the size of the disks and the instance type you have chosen. Depending on the instance, it can run out of storage credits and perform at its baseline (3 iops x gb), this situation becomes a bottleneck. The process can take up to 12 hours with a m4.4xlarge instance.
Follow next steps to do so:
AWS Documentation Guide
All these steps are based on the official AWS Documentation: http://docs.aws.amazon.com/AWSEC2/latest/UserGuide/ebs-initialize.html
Connect via ssh to your EC2 instance by following the steps in the AWS Documentation Guide [https://docs.aws.amazon.com/AWSEC2/latest/UserGuide/AccessingInstancesLinux.html#AccessingInstancesLinuxSSHClient](https://docs.aws.amazon.com/AWSEC2/latest/UserGuide/AccessingInstancesLinux.html#AccessingInstancesLinuxSSHClient
The first time you start SAP may take longer (up to 1 hour) since the disks in AWS are still not stable. The successive starts will be immediate.
EBS pre-warming
This is the AWS document that explains these steps: http://docs.aws.amazon.com/AWSEC2/latest/UserGuide/ebs-initialize.html It will only be necessary to perform these actions once after the creation of the Instance In our case the commands to be executed are as follows, please note, it can take up to 12 hours for all these commands to execute successfully depending on EBS size and types chosen for your instance. If you do not execute these actions, the first time you run HANA it will take a long time to boot.
- Now you are ready to start working with your HANA instance!!
Maintenance operations
Start SAP
SAP HANA database should start automatically when you start your EC2 instance, but in case it fails it can be started manually by following next steps:
Connect via SSH to your EC2 instance as describe in the previous section.
From the ec2-user shell, jump into the
lnhadmuser:sudo su - lnhadmThen start the SAP HANA database by executing:
HDB startOnce started, jump back to the
ec2-usershell:exitBack into the ec2-user shell, jump now into the
lnkadmshell:sudo su - lnkadmStart the SAP BW/4HANA instance by executing the following commands:
sapcontrol -nr 01 -function Start
sapcontrol -nr 10 -function Start
Stop SAP HANA
To stop the SAP HANA database, execute the following command connected to a shell with user lnhadm:
Connect via SSH to your EC2 instance as describe in the previous section.
From the
ec2-usershell, jump into thelnkadmuser:sudo su - lnkadmStop the SAP BW4HANA instances:
sapcontrol -nr 10 -function Stop sapcontrol -nr 01 -function StopJump back to the
ec2-usershell.exitFrom the
ec2-usershell, jump into thelnhadmuser:sudo su - lnhadmThen stop SAP HANA database by executing:
HDB stop
