SAP S/4HANA Release 2020 Suse (SAP License not included)
In this section you will find the required information to start using your SAP S/4HANA 2020 on Suse instance in just minutes.
Topics
What does the instance include
EC2 instance comes with the following products:
- SAP S/4HANA 2020
- SAP HANA 2.0 SP05
- SuSE Enterprise Server 15.1
EC2 & SAP information
The following table shows the relevant information about the SAP software installation included in the AMI:
| SAP Instance | Values |
|---|---|
| Hostname | saps4hana |
| Domain | linkeit.local |
| Master Password | Zaq12wsXXX |
| HANA SID | LNH |
| HANA Instance Number | 00 |
| HANA Admin User | lnhadm |
| SAP SID | LNK |
| ASCS Instance Number | 01 |
| PAS Instance number | 10 |
| SAP Software Owner | lnkadm |
Password Change
It is mandatory to change the Database installation Master Password so that it remains private to you and meets all security requirements.
Deployment steps
Follow the next steps to deploy your new SAP instance:
Log on to Amazon MarketPlace https://aws.amazon.com/marketplace
Search for "Preinstalled SAP S/4 HANA Release 2020 Suse (SAP License not included)" and access the product
Click on Continue to Subscribe.
Choose an Instance Type Select one of the AWS instance size from the available choices.
Sizing
For HANA database, a minimum of 61Gb memory is required (SAP HANA on AWS). For more detailed information about SAP Business Suite Sizing and appropriate EC2 instance types, please refer to SAP documentation, SAP sizing tool and OSS Notes (S-User required):
Configure Instance Details. Configure and define a network and subnet. If you need to connect directly by internet you need to enable Auto-assign Public IP.
Add Storage. You can choose the EBS volume type, you can leave as default or use SSD / IOPS for best performance. In this point you can increase the size of the volumes to expand the filesystems. It depends on the size of the database you are going to use.
Add Tags. Next step is to tag the instance so you can identify it in the AWS Console.
Configure Security Group. You have to open the necessary ports in AWS security Group to allow the connection.
Minimal ports needed to access the instance are:
Type Protocol Port Range Description SSH TCP 22 Connect to the EC2 instance remotely SAP Dispatcher TCP 3200-3299 Used by SAP Gui for Windows and Java SAP Gateway TCP 3300-3399 Used for CPIC and RFC communication ICM HTTP TCP 8000-8099 Default port range. Can be set up for any different port ICM HTTPS TCP 44300 - 44399 Defaultport range. Can be set up for any different port indexserver TCP 30015 SQL/MDX access or for standard database access. Used by SAP HANA Studio indexserver TCP 30013 SQL/MDX access or for standard database access on a multitenant system. Used by SAP HANA Studio TCP/IP Ports of All SAP Products
Find additional information in https://help.sap.com/docs/Security/575a9f0e56f34c6e8138439eefc32b16/616a3c0b1cc748238de9c0341b15c63c.html?locale=en-US
Review Instance Launch. Review the configuration and click on Launch when accepted.
The process will ask you to provide an existing Key Pair or to create a new one. If you choose to create a new one, do not forget to download the Key Pair file as this will be mandatory to access the EC2 instance through SSH.
After a few minutes, you can access your instance with SSH and do the final configuration steps.
Post-deployment Steps
The following is the list of tasks to be done before you can start working with your SAP environment:
Connect to your EC2 instance
For some actions you will need to access your EC2 instance via SSH. To do so, follow the next steps:
In the EC2 console, navigate to
instances. This will list all your instances in Amazon EC2. Make sure the SAP instance you want to connect to is in “running” state. If not, choose the instance, then click onInstance Actionsmenu, and click onStartin the pull down menu.Make a note of the IP address assigned to the instance. You will need it to connect to this SAP instance in AWS.
SSH to the instance with
ec2-userand the key pair chosen at launch time. To access your instance:- Open an SSH client. (If you are running Windows, check how to connect using Putty
- Locate your private key file (<keypair>.pem).
- Connect to your instance using its IP:
ssh -i "<keypair_path>/<keypair>.pem" ec2-user@<IP Addr>
EBS Pre-warming
We recommend you run some pre-warming commands the first time you start the system to increase performance from the beginning. First time you launch an instance from an AMI, the process synchronizes the snapshots that compose this AMI with the EBS volumes of your instance. This can take a long time depending on the size of the disks and the instance type you have chosen. Depending on the instance, it can run out of storage credits and perform at its baseline (3 iops x gb), this situation becomes a bottleneck. The process can take up to 12 hours with a m4.4xlarge instance.
To pre-warm your disks follow the guidelines in the AWS Documentation Guide http://docs.aws.amazon.com/AWSEC2/latest/UserGuide/ebs-initialize.html
Start SAP HANA database
SAP HANA must start automatically when your EC2 instance. Follow these steps to ensure that your database is up and running:
Connect via SSH to your EC2 instance as describe in the previous section.
From the ec2-user shell, jump into the
lnhadmuser:sudo su - lnhadmThen start the SAP HANA database by executing:
HDB startYou can check the instance status by executing:
HDB infoThe output should look like the one below:
USER PID PPID %CPU VSZ RSS COMMAND lnhadm 20271 20270 0.2 16520 6460 -sh lnhadm 20462 20271 0.0 13392 3464 \_ /bin/sh /usr/sap/LNH/HDB00/LNH info lnhadm 20493 20462 0.0 34856 2916 \_ ps fx -U lnhadm -o user:8,pid:8,ppid:8 ,pcpu:5,vsz:10,rss:10,args lnhadm 38697 1 0.0 4843216 52860 hdbrsutil --start --port 39058 --volume 2 --volumesuffix mnt00001/hdb00002.0 lnhadm 23436 1 0.0 845516 52168 hdbrsutil --start --port 39052 --volume 2 --volumesuffix mnt00001/hdb00002.0 lnhadm 16226 1 0.0 4777680 52936 hdbrsutil --start --port 39043 --volume 2 --volumesuffix mnt00001/hdb00002.0 lnhadm 11690 1 0.0 779644 52636 hdbrsutil --start --port 39001 --volume 1 --volumesuffix mnt00001/hdb00001 - lnhadm 11373 1 0.0 22684 3076 sapstart pf=/usr/sap/LNH/SYS/profile/HDB_HDB00_saphana lnhadm 11381 11373 0.0 469196 79316 \_ /usr/sap/LNH/HDB00/saphana/trace/LNH.sapHDB_HDB00 -d -nw -f /usr/sap/LNH lnhadm 11403 11381 6.2 18866956 15257284 \_ hdbnameserver lnhadm 11769 11381 0.9 8941528 919084 \_ hdbcompileserver lnhadm 11772 11381 0.7 9209800 432628 \_ hdbpreprocessor lnhadm 11829 11381 0.5 10618800 582224 \_ hdbdiserver lnhadm 11832 11381 0.7 10901996 673244 \_ hdbwebdispatcher lnhadm 11835 11381 0.4 779956 312396 \_ /hana/shared/LNH/xs/bin/../sapjvm_8/bin/java -Xmx128m -Xms64m -XX:Thr lnhadm 14207 11835 0.0 1254380 346380 | \_ /hana/shared/LNH/xs/router/webdispatcher/sapwebdisp pf=/hana/shar lnhadm 11838 11381 5.0 776800 261924 \_ /hana/shared/LNH/xs/bin/../sapjvm_8/bin/java -Xmx128m -Xms64m -XX:Thr lnhadm 11841 11381 0.4 1895420 713548 \_ /hana/shared/LNH/xs/bin/../sapjvm_8/bin/java -Djava.util.logging.conf lnhadm 14759 11381 41.6 96236884 92432832 \_ hdbindexserver -port 39043 lnhadm 14762 11381 1.3 12040788 1870208 \_ hdbxsengine -port 39046 lnhadm 19226 11381 0.6 10622636 600796 \_ hdbdiserver -port 39055 lnhadm 21118 11381 5.5 14945020 9212340 \_ hdbindexserver -port 39052 lnhadm 35843 11381 52.4 124861036 121320788 \_ hdbindexserver -port 39058 lnhadm 35846 11381 1.3 12435288 1788380 \_ hdbxsengine -port 39061 lnhadm 39642 11381 0.6 10621356 598532 \_ hdbdiserver -port 39064 lnhadm 5623 1 0.0 501652 30600 /usr/sap/LNH/HDB00/exe/sapstartsrv pf=/usr/sap/LNH/ SYS/profile/HDB_HDB00_lnks lnhadm 5356 1 0.0 41520 5044 /usr/lib/systemd/systemd --user lnhadm 5359 5356 0.0 86680 1928 \_ (sd-**pam**
License your SAP HANA database
SAP HANA 2.0 SP05 Suse database comes without a valid SAP License on it. To activate SAP HANA database you must provide the system with a valid license. Follow the next steps to activate the server:
Connect to the SYSTEMDB database by using SAP HANA Studio or command line tools. (The following examples will be based on SAP HANA Studio)
The first time you connect to Hana studio an error message will appear to inform that you need a proper license.
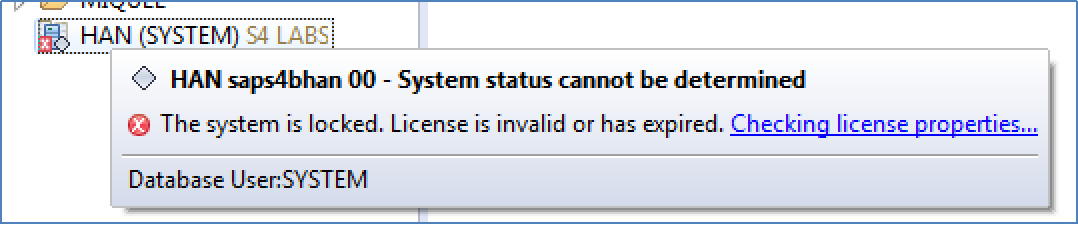
Click on the
Checking license properties...link in the warning message, or access the Properties of the server in the drop down menu.Note down the Hardware Key for the license request in SAP Portal.
Go to https://support.sap.com/keys-systems-installations/keys.html and obtain a valid license for your deployed SAP HANA database following the SAP License Keys for the SAP HANA Database Guide
Download the license file to your computer.
Go back to Properties section in SAP HANA Studio.
Click on Install a license
Select your downloaded license file and Accept.
If no error is displayed means that your SAP HANA database has been correctly licensed.
Start SAP Server
Ensure that your SAP Server is started by following next steps:
Connect via SSH to your EC2 instance as describe in the previous section.
From the ec2-user shell, jump into the
lnkadmuser.sudo su - lnhadmStart the SAP ASCS instance by executing:
sapcontrol -nr 01 -function StartStart the SAP PAS instance by executing:
sapcontrol -nr 10 -function Start
License your SAP Server
Follow these steps to obtain and install a new license for the deployed SAP instance:
Get the instance’s hardware key to obtain the license from the SAP Service Marketplace issuing the following command as the lnkadm user:
saplicense -getGo to https://support.sap.com/keys-systems-installations/keys.html and obtain a valid license key for your system (SID LNK and the hardware key obtained in the preceding step). Now you have a text file with the license.
Configure SAPGUI to access the SAP Server. Change the IP for the one obtained during instance launch.
Log in to SAP with SAPGUI to Client 000, with user SAP* and Password Zaq12wsX (Case Sensitive).
Call transaction SLICENSE
Click on New Licenses if needed, click Install and insert the text file you received from SAP.
Ready to work
If all the previous steps are done, you are ready to start working with your new SAP Instance!
Check [Maintenance] section for more details in how to manage the daily basis.
